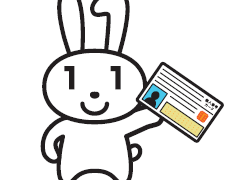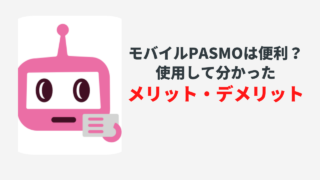e-Taxで確定申告してみよう
ふるさと納税の確定申告をe-Taxでやってみました!少し準備は複雑だったのですが、一度環境を整えてしまえば次の年からはとっても楽に確定申告できるようになると思います。
e-Taxを利用すれば、通常より早く還付金を受け取ることもできます。この記事では、e-Taxを利用するメリットや、パソコンでe-Taxを利用する手順を解説します。
e-Taxとは
e-Taxとは、国税電子申告・納税システムのことで、インターネットを通じて納税手続きを完結させることができるシステムです。
私は今回初めてe-taxを利用したのですが、郵送で申告するよりも良いことが沢山あると思いました。
e-Taxで確定申告するメリット
e-Taxで申告するメリットは、4つあると思いました。
1.郵送する手間がかからない
申告書を郵送する方法だと、封筒を作ったり、書類が揃っているか確認したりと何かと手間がかかります。
e-Taxであれば、インターネットで完結するので、郵送に関わる手間を省くことができます。
2.個人情報の入った書類をコピーする必要がない
郵送で提出する場合は、以下のどちらかを確定申告書と一緒に提出しないといけません。
または
・本人のマイナンバーを確認できる書類の写し + 身元確認書類
私の家にはコピー機がないので、近くのセブンイレブンまで行ってマイナンバーカードを印刷するのがかなり面倒くさかったです。。
e-Taxであれば、マイナンバーカードをカードリーダにかざすだけで良いので、こうした手間も省くことができます。
3.提出する書類を迷うことがない
郵送で提出する場合、確定申告書Aと確定申告書Bの両方で印刷できたりするので、どの書類を印刷して提出したら良いか迷うことがありますよね。
e-Taxであれば、WEB画面から必要な項目を入力するだけなので、提出する書類に迷うこともなく手続きを進めることができます。
4.還付金が入金されるまでの時間が早い
e-Taxだと申告してから、還付金が入金されるまでの期間がとても速かったです。WEBで申告してから2週間後には口座に還付金が振り込まれていました!
e-Taxの事前準備
次に、パソコンでe-Taxで確定申告するやり方を解説します。約1時間程でe-Taxの申告を全て終えることができました。
カードリーダを使用しますが、カードリーダの設定時間も含めると1時間20分ぐらい必要になると思います。
準備するもの
e-Taxを利用する前に、以下の物を準備しておきましょう。
・マイナンバーカード
・源泉徴収票
・寄付金受領証明書(ふるさと納税の場合)
カードリーダは、「パソリ」をヤマダ電機で購入しました。
 パソリ
パソリカードリーダー「パソリ」が使用できるのはWindowsだけなのでご注意ください。(iOSでは「パソリ」は使用できません)
本記事では、「パソリ」のセットアップが済んでいる前提で解説させていただきます。
ブラウザに拡張機能追加(Google Chrome Edge)
e-Taxで利用できるブラウザは以下です。
・Edge
・Internet Explorer
Google ChromeとEdgeの場合は、事前セットアップツールをダウンロードして、拡張機能の追加をしておく必要があります。手順自体は難しくないので、10分程で終われる作業です。
まずは、事前セットアップツールをダウンロードします。ダウンロード先は以下を参照してください。
次にブラウザに拡張機能の追加を行います。追加手順は以下のサイトを参照してください。
準備が整ったら、手続き開始です!
確定申告サイトで申告する手順
①国税庁の確定申告サイトにアクセスする
まずは下記の国税庁確定申告サイトにアクセスします。
画面上から、「作成開始」をクリックします。「税務署への提出方法の選択」画面に遷移します。
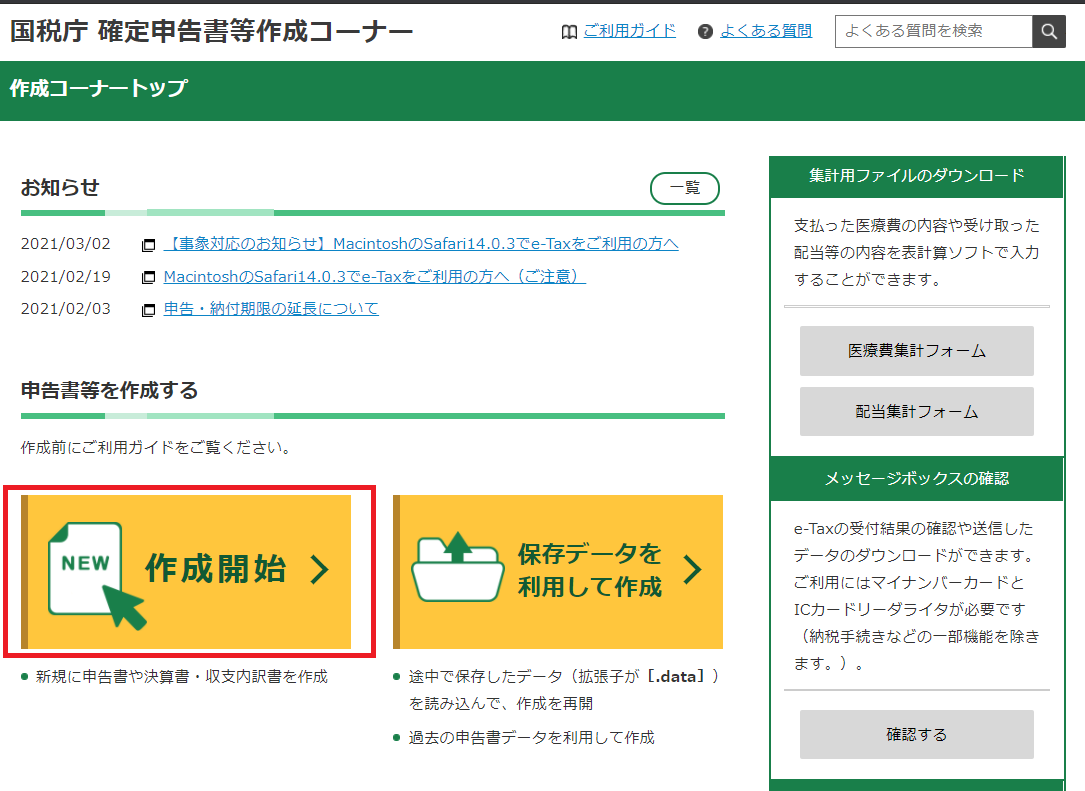 国税庁の確定申告サイトでの操作手順
国税庁の確定申告サイトでの操作手順②税務署への提出方法を選択する
表示された税務署への提出方法の選択画面から、「e-Taxで提出 マイナンバーカード方式」を選択します。
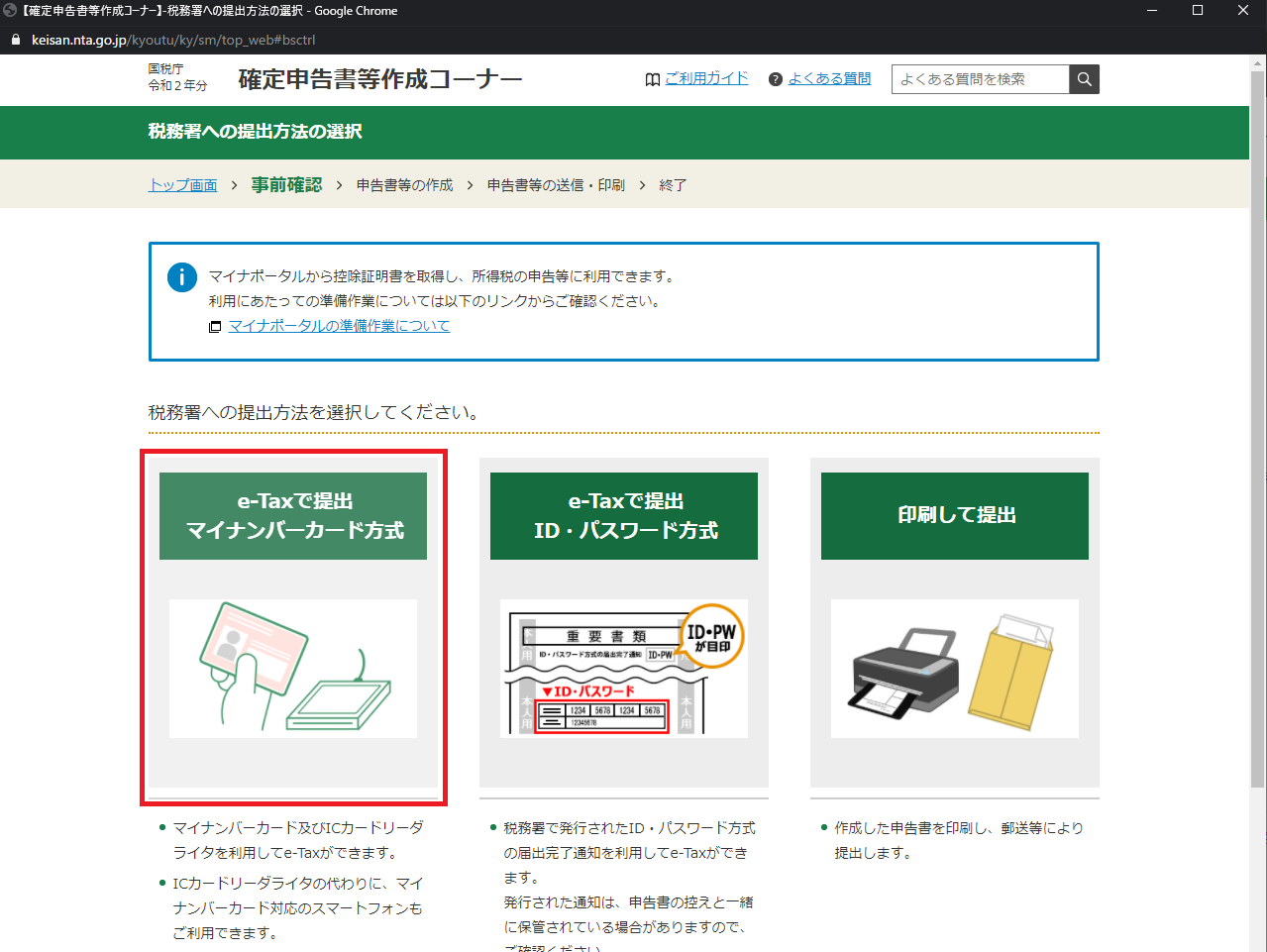 国税庁の確定申告サイトでの操作手順
国税庁の確定申告サイトでの操作手順③事前確認画面
「e-Taxを行う前の確認」画面が表示されます。画面下部に「利用規約に同意して次へ」ボタンがあるので、押下します。マイナンバーカード認証画面に遷移します。
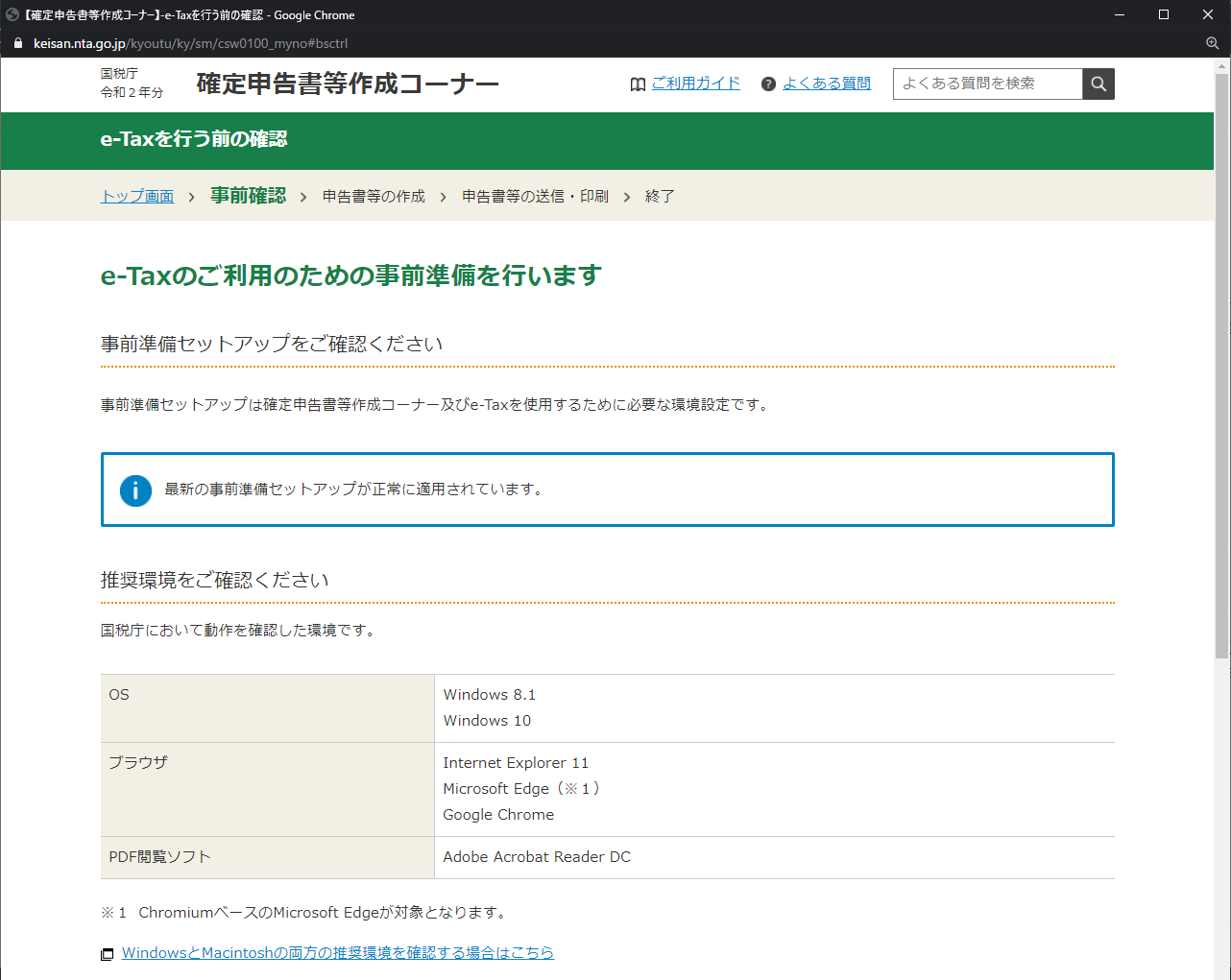 国税庁の確定申告サイトでの操作手順
国税庁の確定申告サイトでの操作手順
④マイナンバーカード認証
マイナンバー認証画面で、カードリーダにマイナンバーカードをセットし、「マイナンバーカード読み取り」ボタンを押下します。
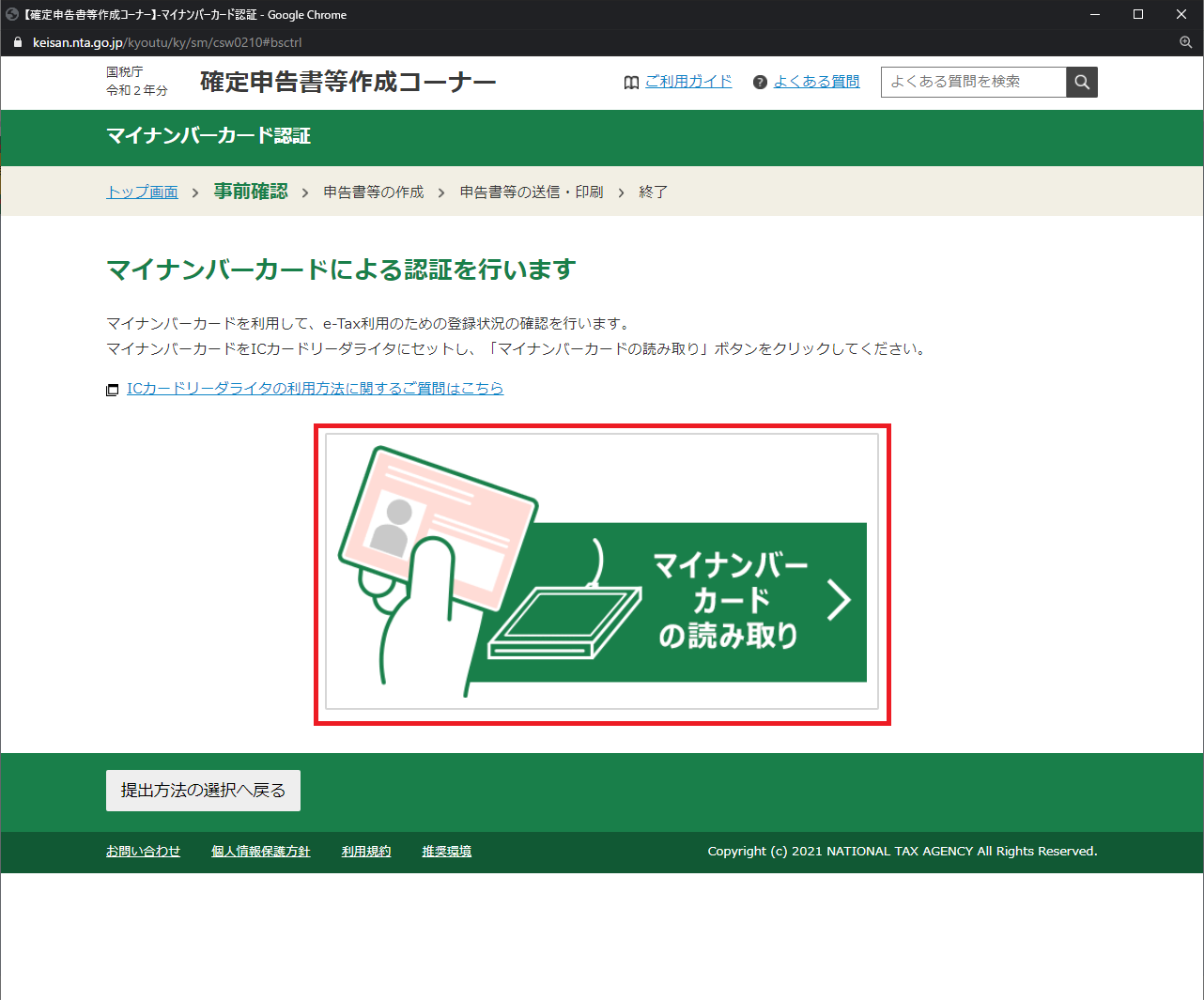 国税庁の確定申告サイトでの操作手順
国税庁の確定申告サイトでの操作手順読み取りがうまく行かない場合は、カードリーダのセットアップが完了しているか確認してください。「パソリ」の場合は以下のサイトからセットアップするソフト「jizen_setup.exe」をダウンロードして実行すればセットアップは完了します。
Sony Japan | FeliCa | 個人のお客様 | ダウンロード | NFCポートソフトウェア
⑤パスワードの入力
マイナンバーカードが認識されると、パスワード入力画面が出てくるので、マイナンバーカード申請時に登録した4桁のパスワードを入力します。3回連続で間違えるとロックされて、役所に再申請することになってしまうので、ご注意下さい。
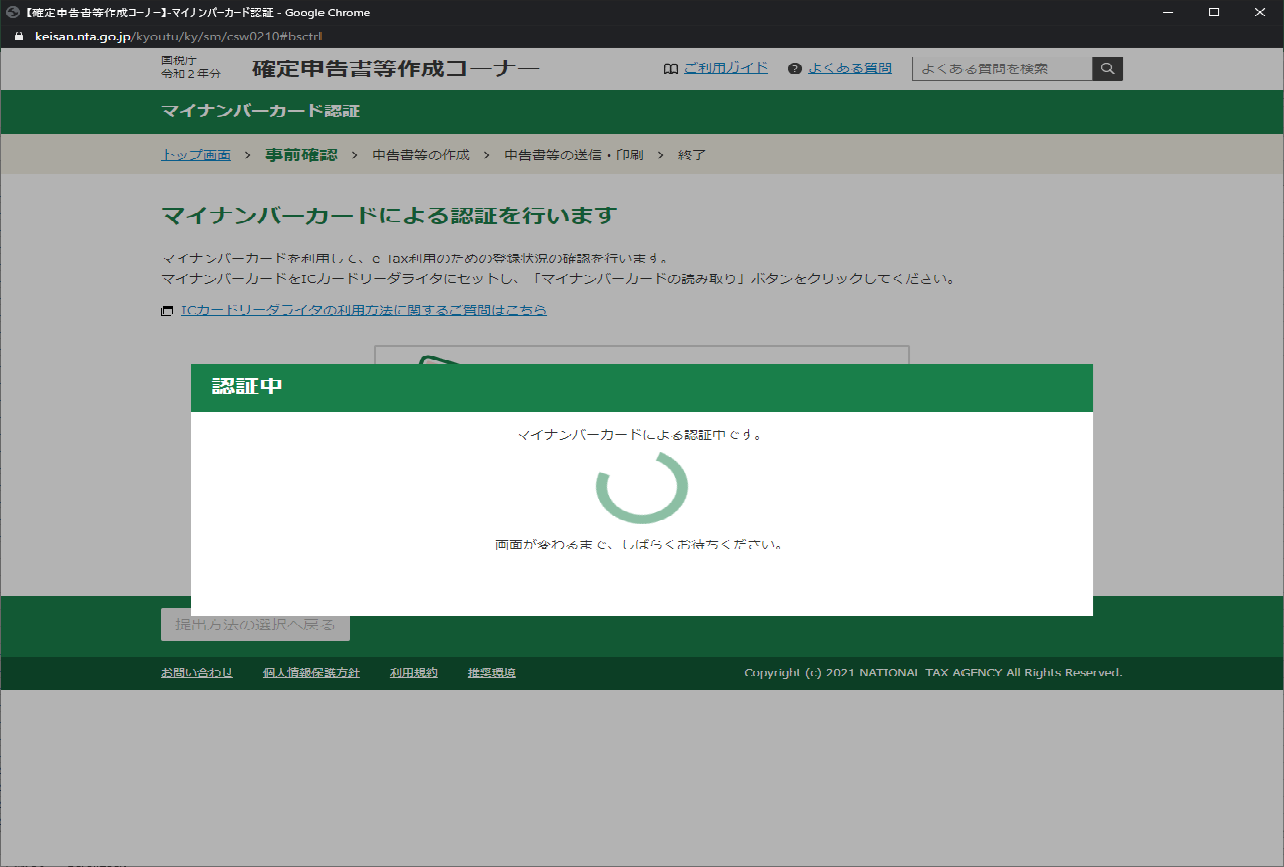 国税庁の確定申告サイトでの操作手順
国税庁の確定申告サイトでの操作手順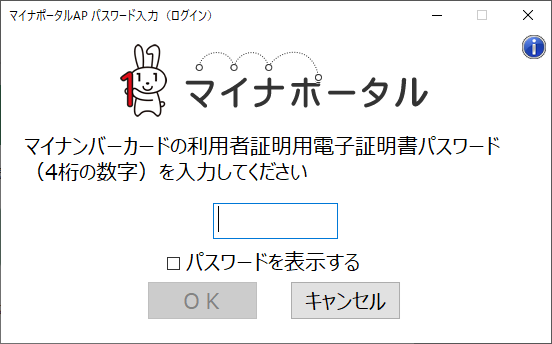
⑥マイナンバーカード情報の確認
パスワード認証に成功すると、「マイナンバーカード方式の利用開始」画面に遷移します。「初めてe-Taxをご利用される方はこちら」を選択し、「マイナンバーカード情報の確認へ」ボタンを押下します。
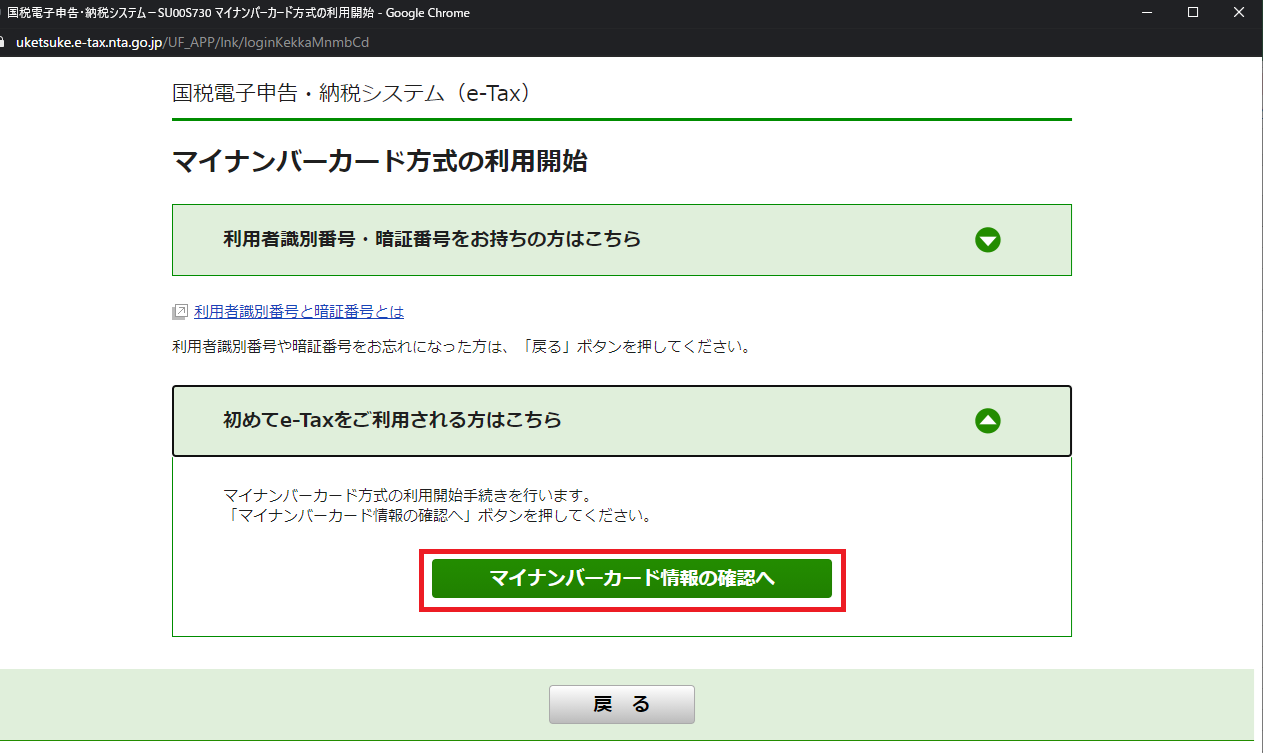 国税庁の確定申告サイトでの操作手順
国税庁の確定申告サイトでの操作手順⑦個人情報の入力
マイナンバーカード情報の確認画面が出てくるので、氏名、生年月日、住所、性別を入力し「次へ」ボタンを押下します。
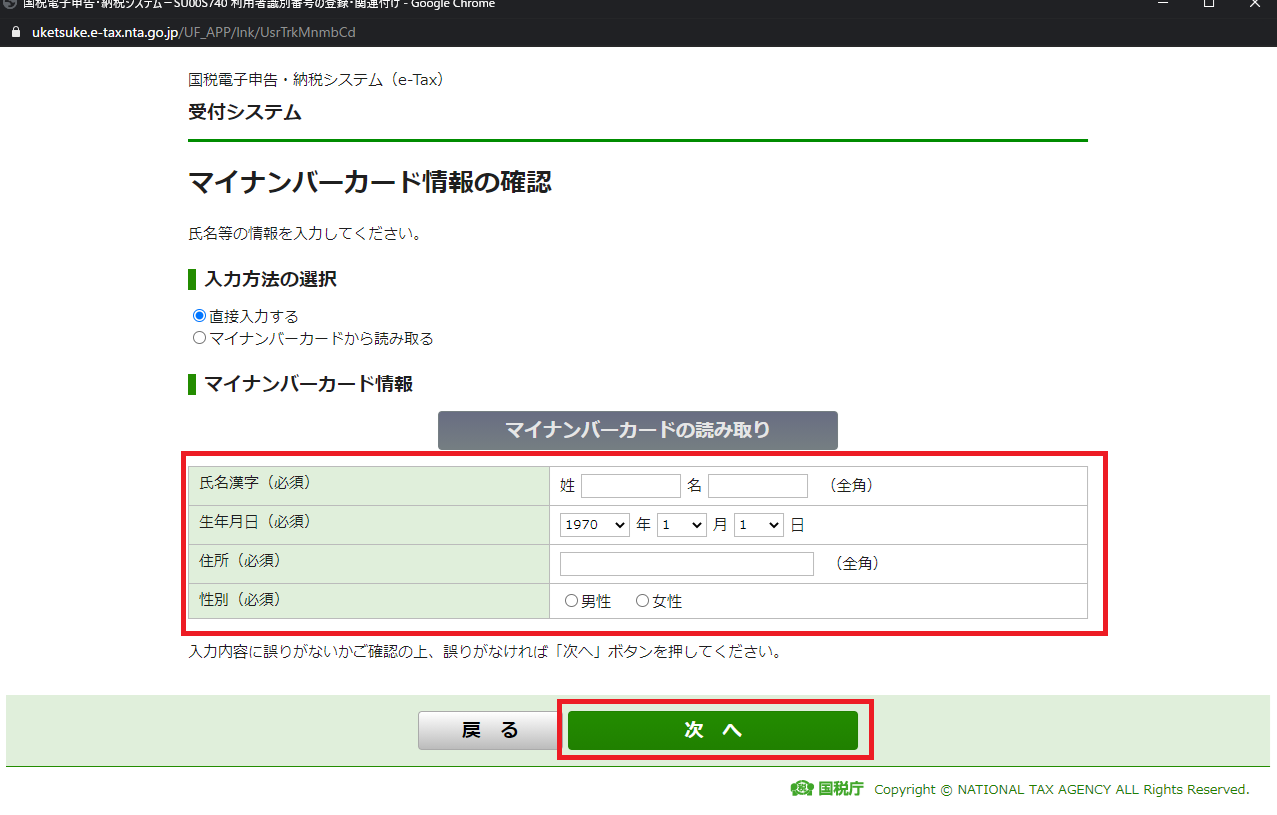
⑧入力内容が受理されたことを確認
利用者情報の入力画面に遷移して、入力した内容が受理されたことが分かります。「次へ」ボタンを押下します。
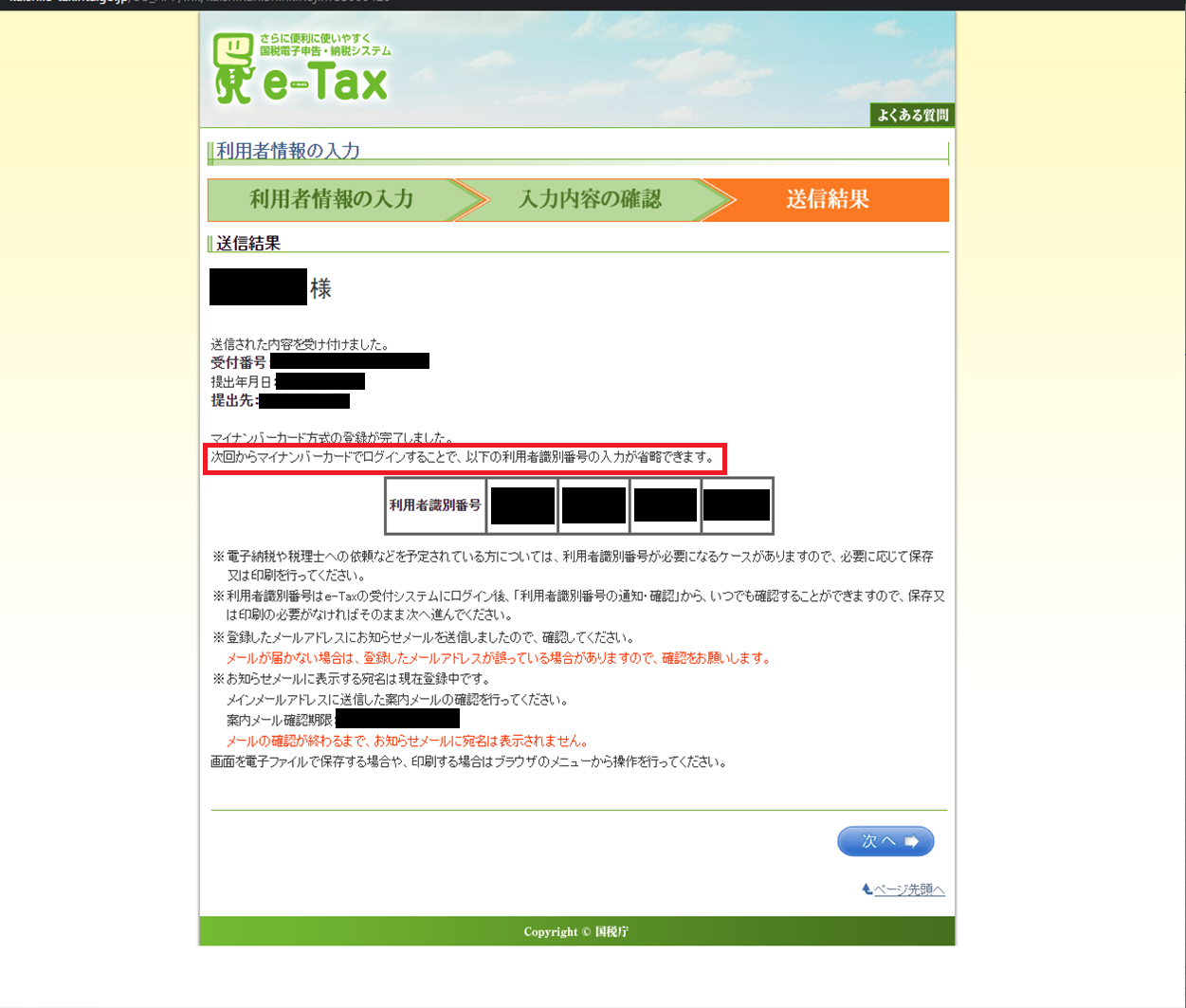
⑨当年度分の確定申告書の作成
作成する申告書等の選択画面が表示されるので、今年度分の作成を選択します。
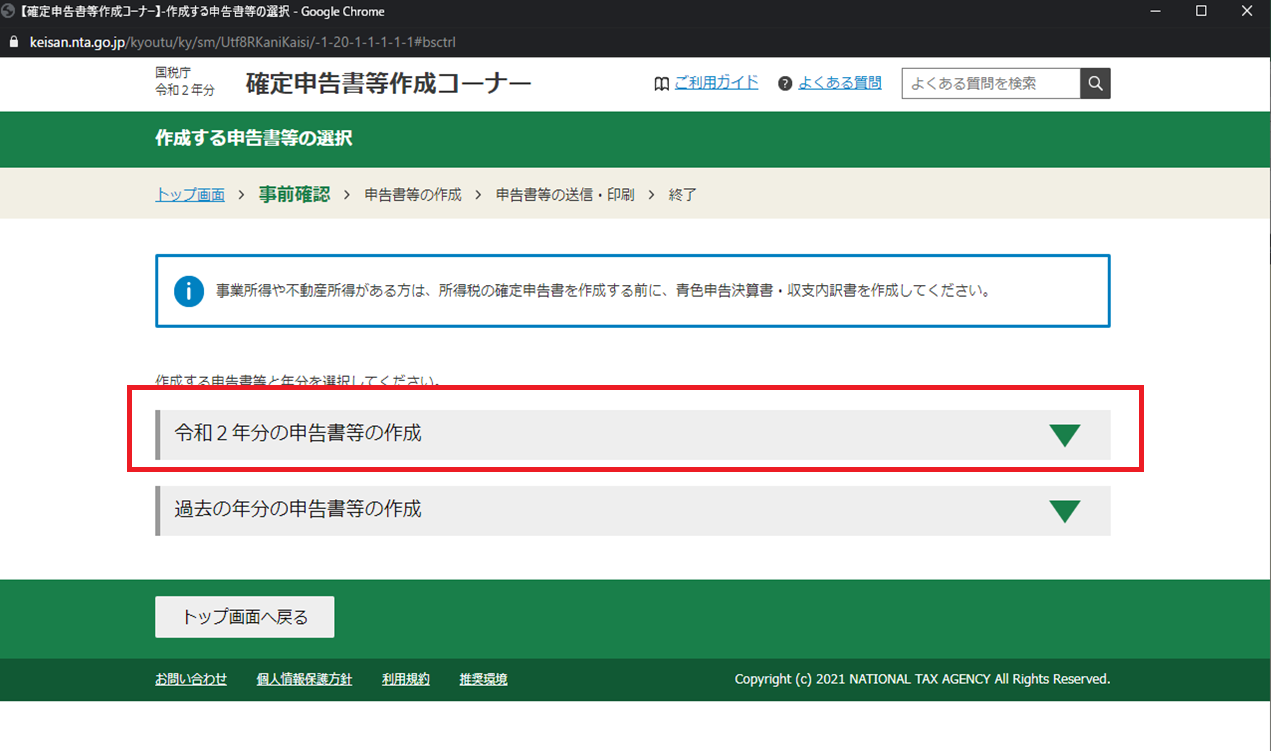
⑩作成する確定申告書の選択
ふるさと納税の場合は、「所得税」ボタンを押下します。
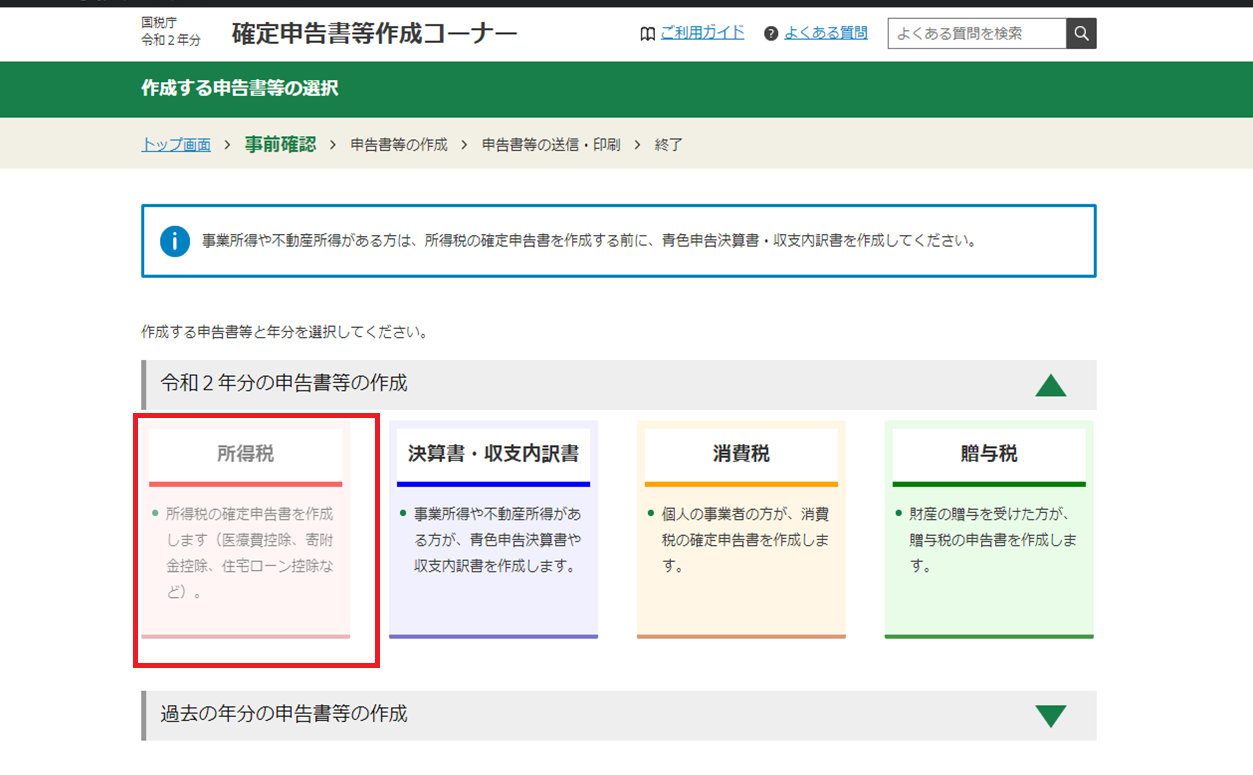
⑪マイナポータルとの連携有無確認
マイナポータル連携するかを聞かれます。マイナポータルって何?って言う方は「連携しない」を選択しましょう。
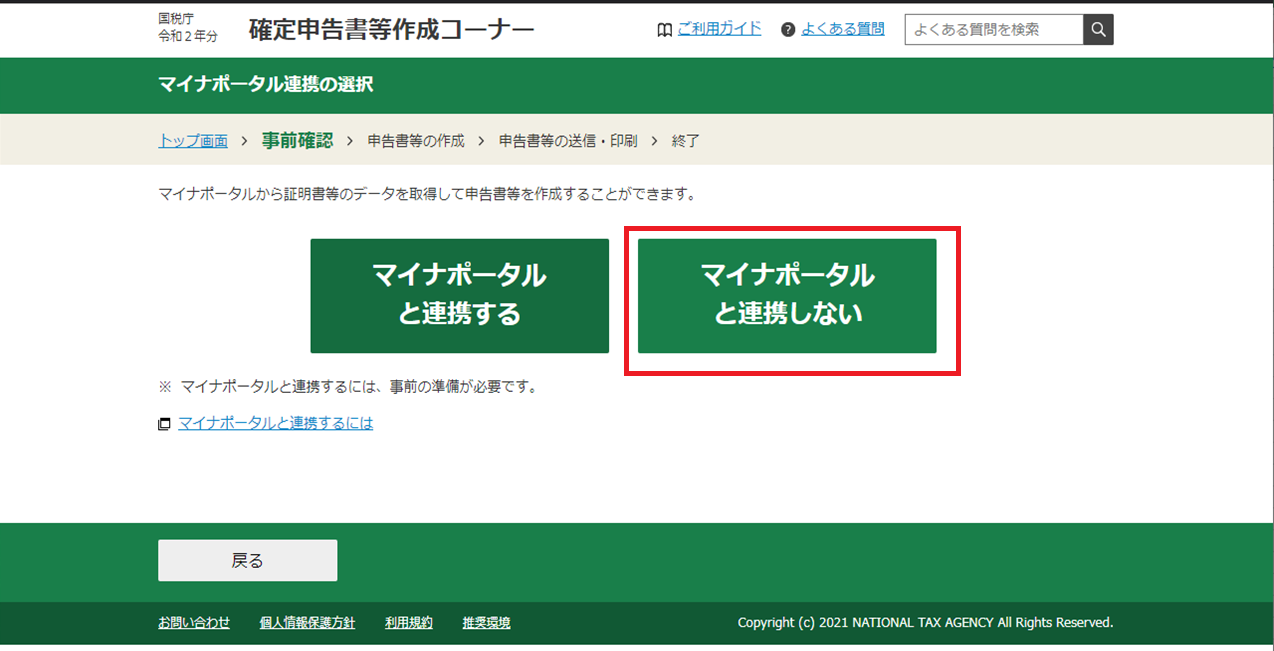
⑫申告書の作成開始
表示されている「マイナポータル連携の選択」画面から、「申告書等を作成する」ボタンを押下します。
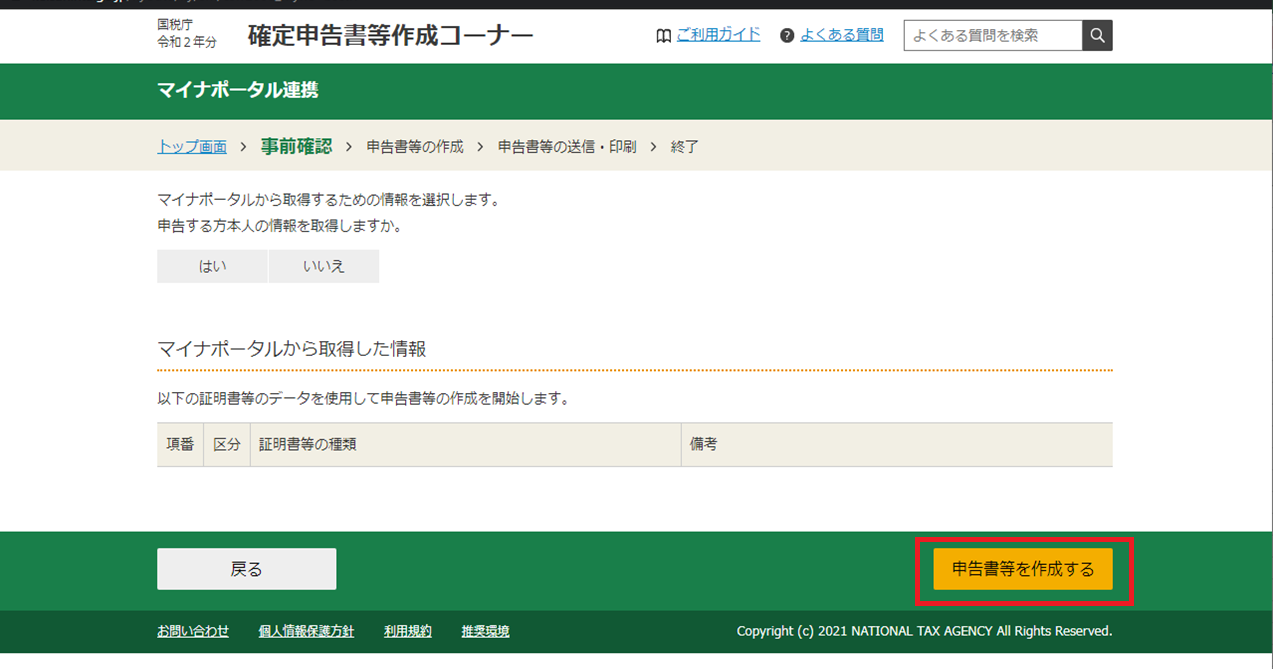
⑬確定申告書入力画面で操作
確定申告書作成コーナーに遷移します。ここまで来たら一安心です!たどり着かれた方、おめでとうございます!この後は、必要事項を入力していけばOKです。
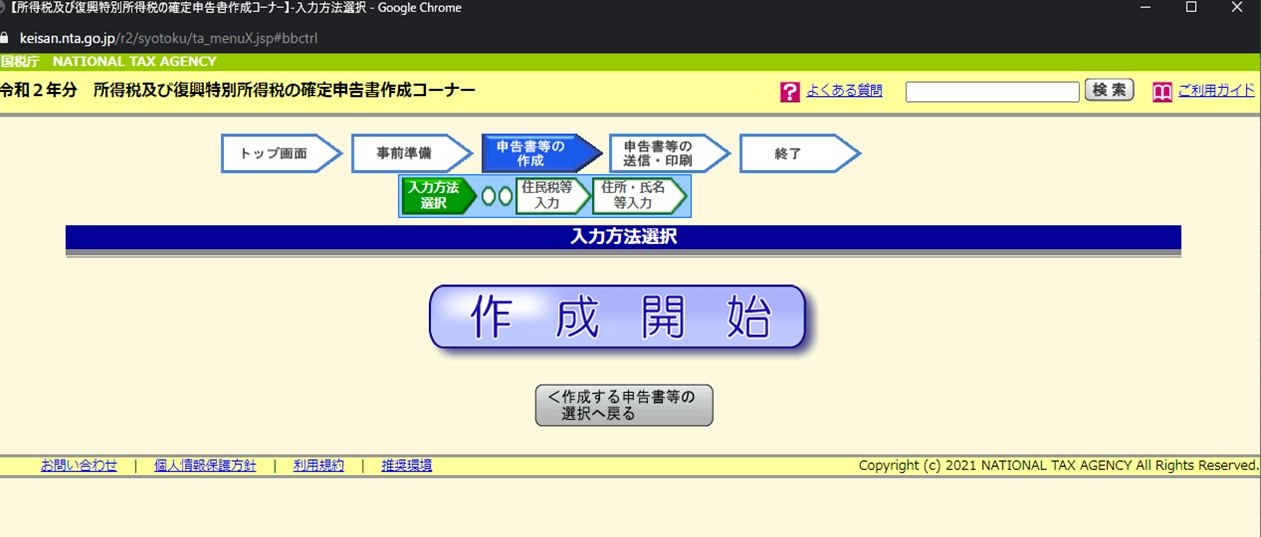
⑭給与所得を入力
源泉徴収票から、給与所得を入力します。「入力する」ボタンを押下します。
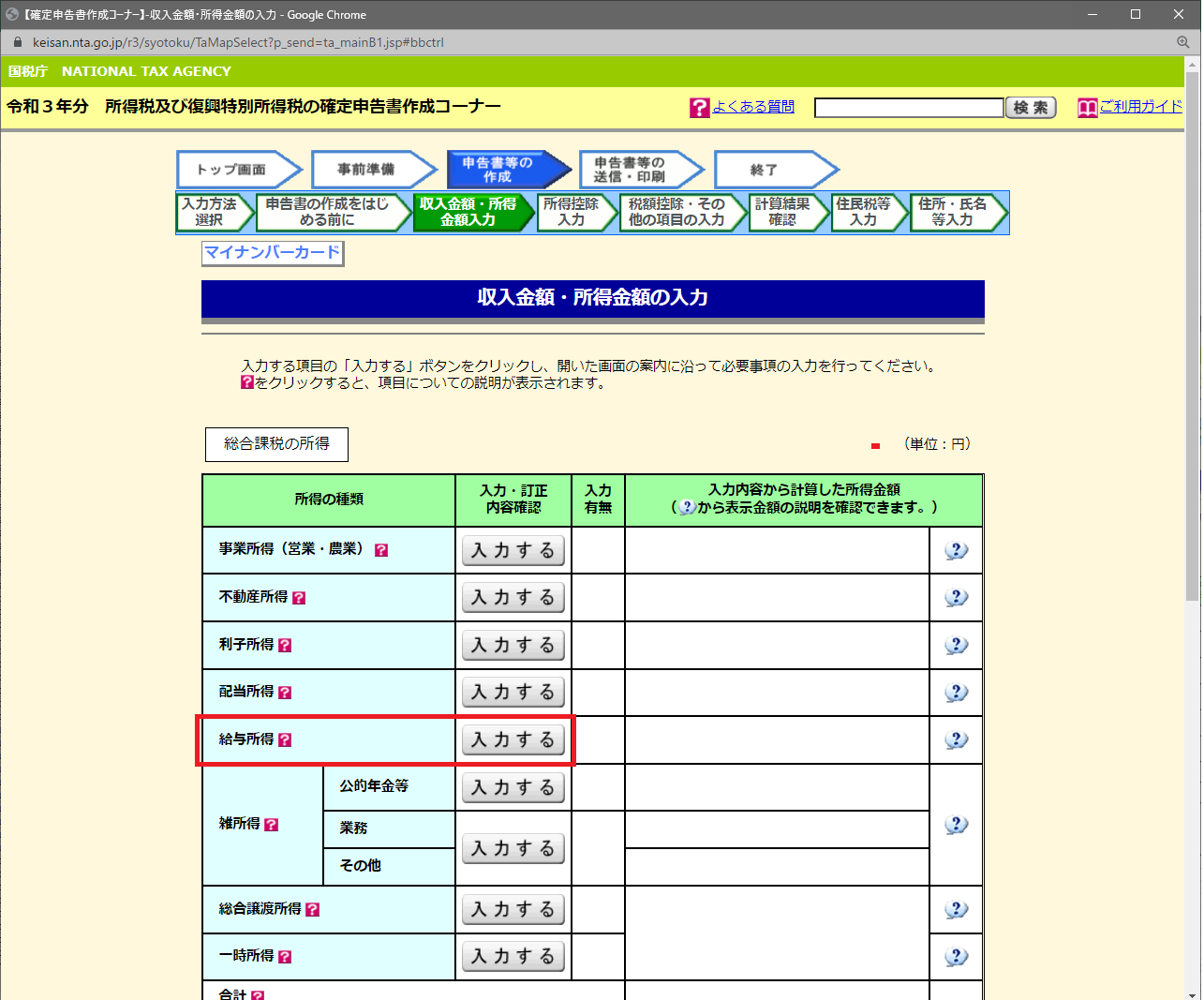
給与所得の入力画面が表示されます。手元の源泉徴収票を確認しながら指示に従って入力します。
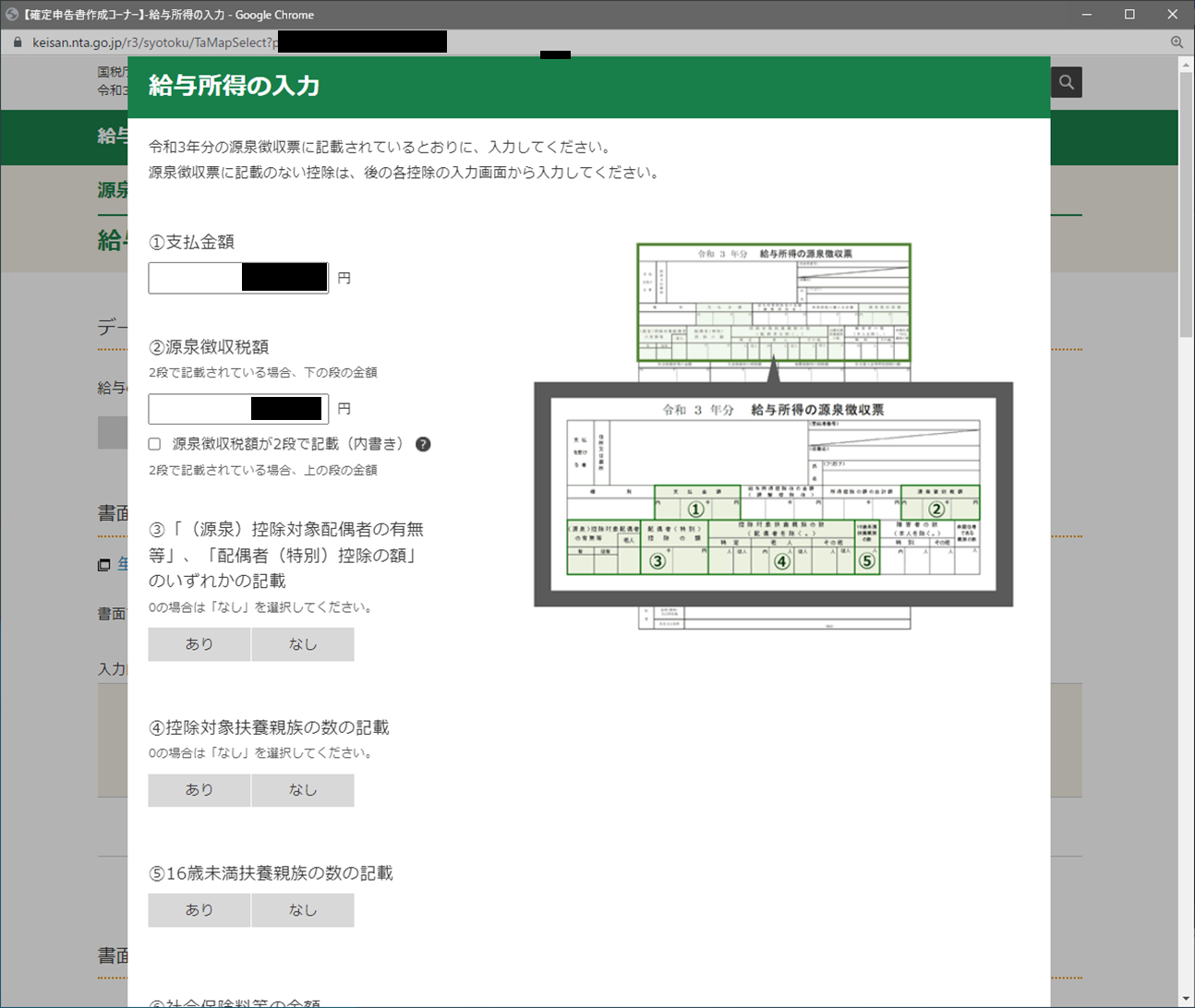
⑮所得控除入力
ふるさと納税で控除を受ける場合は、「所得控除入力」から、「寄付金控除」部の「訂正・内容確認」ボタンを押下して入力します。
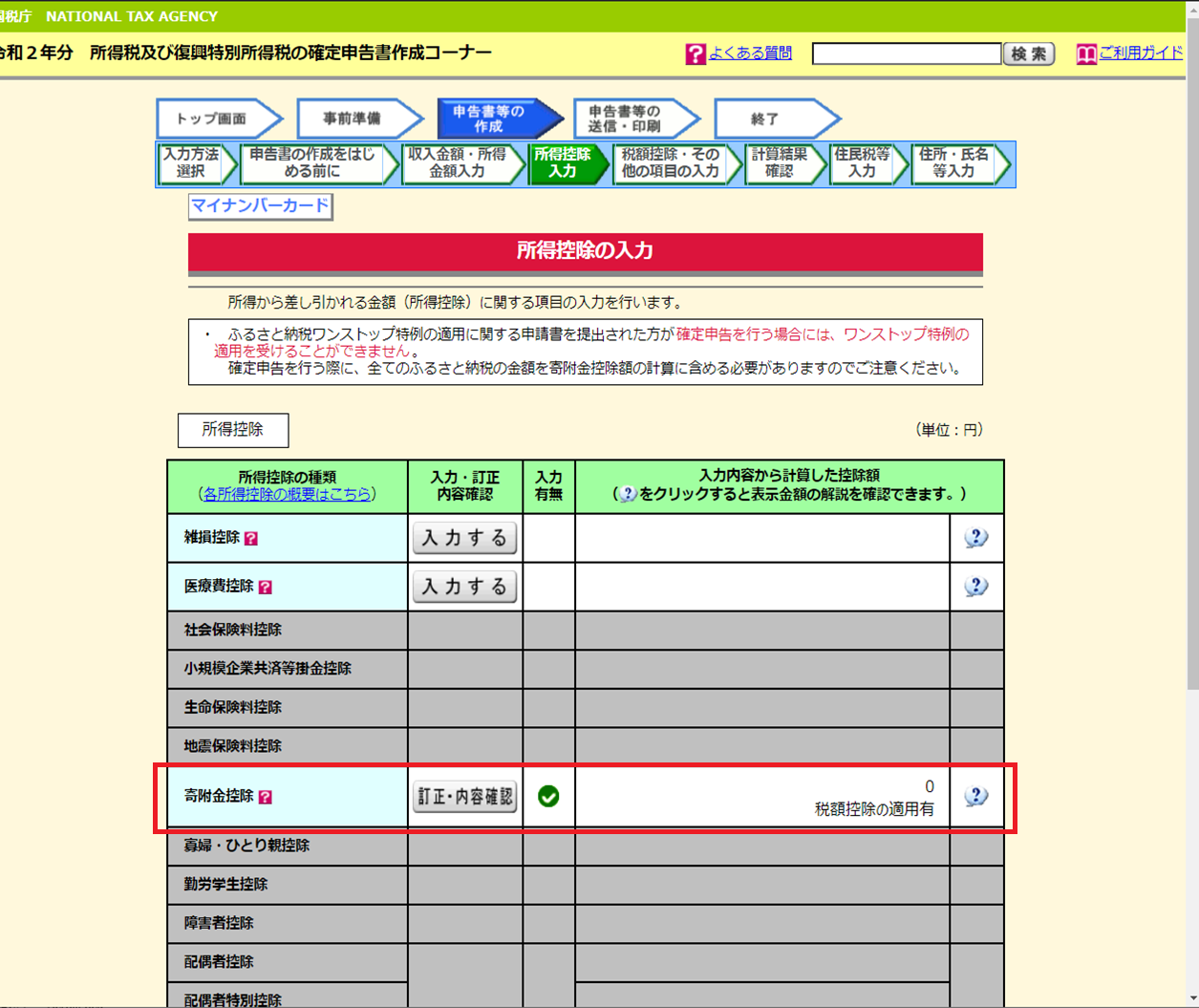
⑯計算結果の確認
控除の入力が完了すると、計算結果の確認画面が表示されます。注目してほしいのは所得控除の部分。正しく入力されていれば、控除額が出ているはずです。
逆に、空欄になっていたら、もう一度入力内容を確認する必要があります。
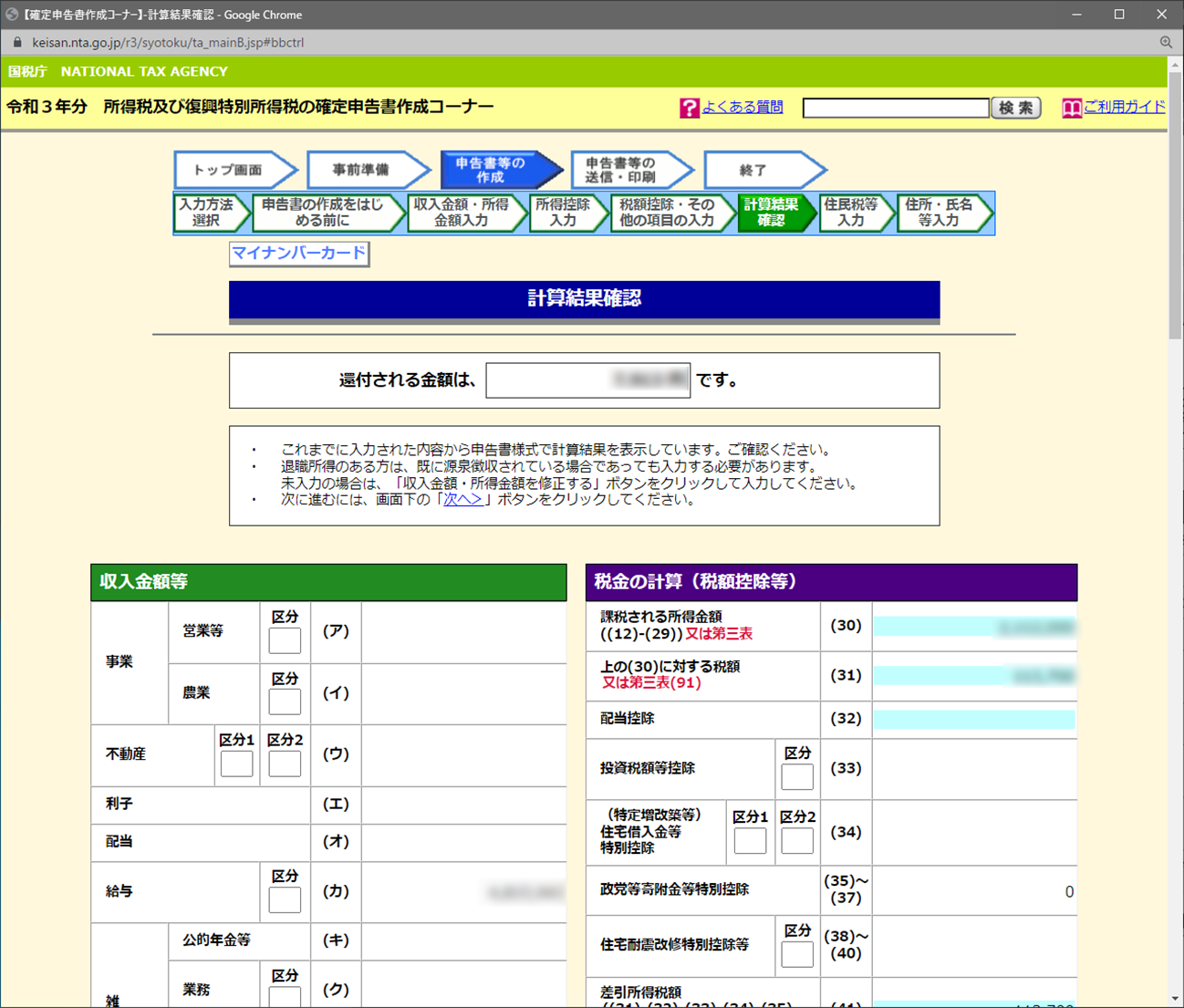
正しく入力できている場合、下記のように控除額が表示されます。
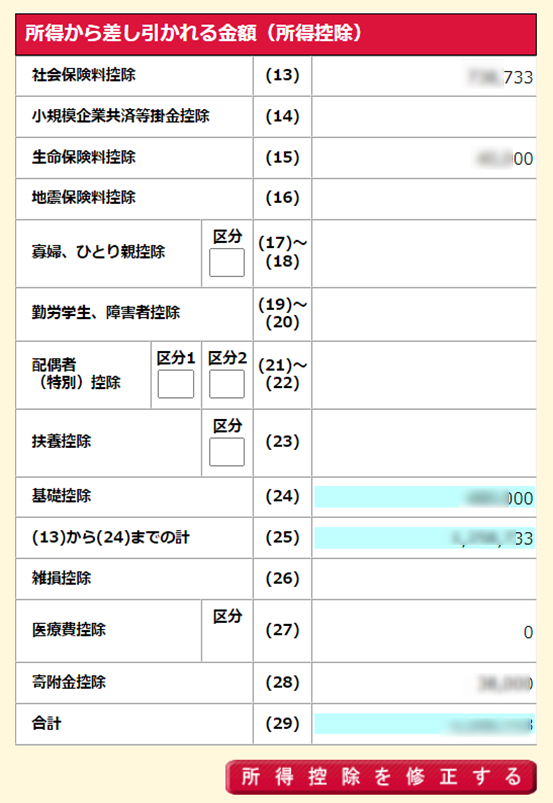
⑰還付金額の表示
諸々の入力が終ると、還付金額が表示されます。私の場合は、寄付金額40,000円で、還付金額は4,000円ぐらいでした。
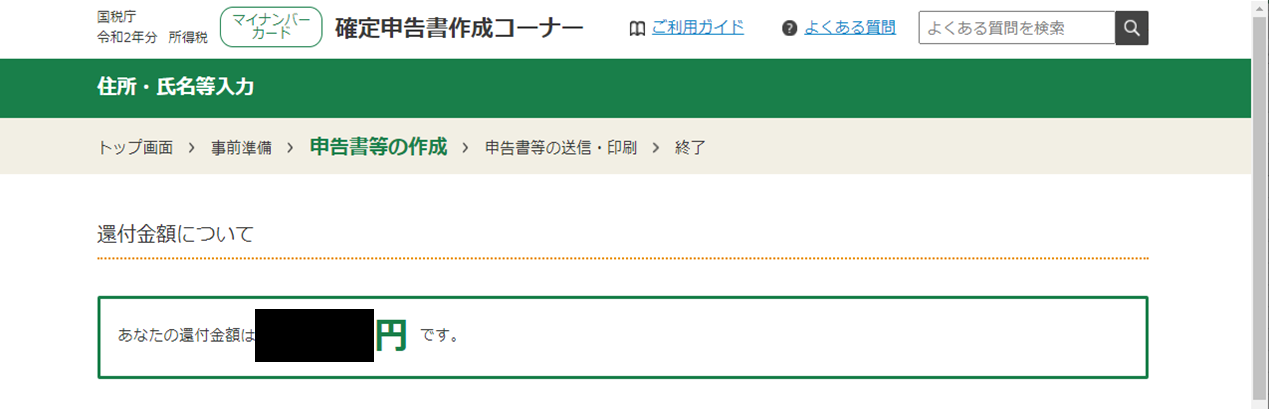
⑱マイナンバーカードで再認証
最後、確定申告書のデータを送信する前にもう一度マイナンバーカードの読み取りが必要になります。
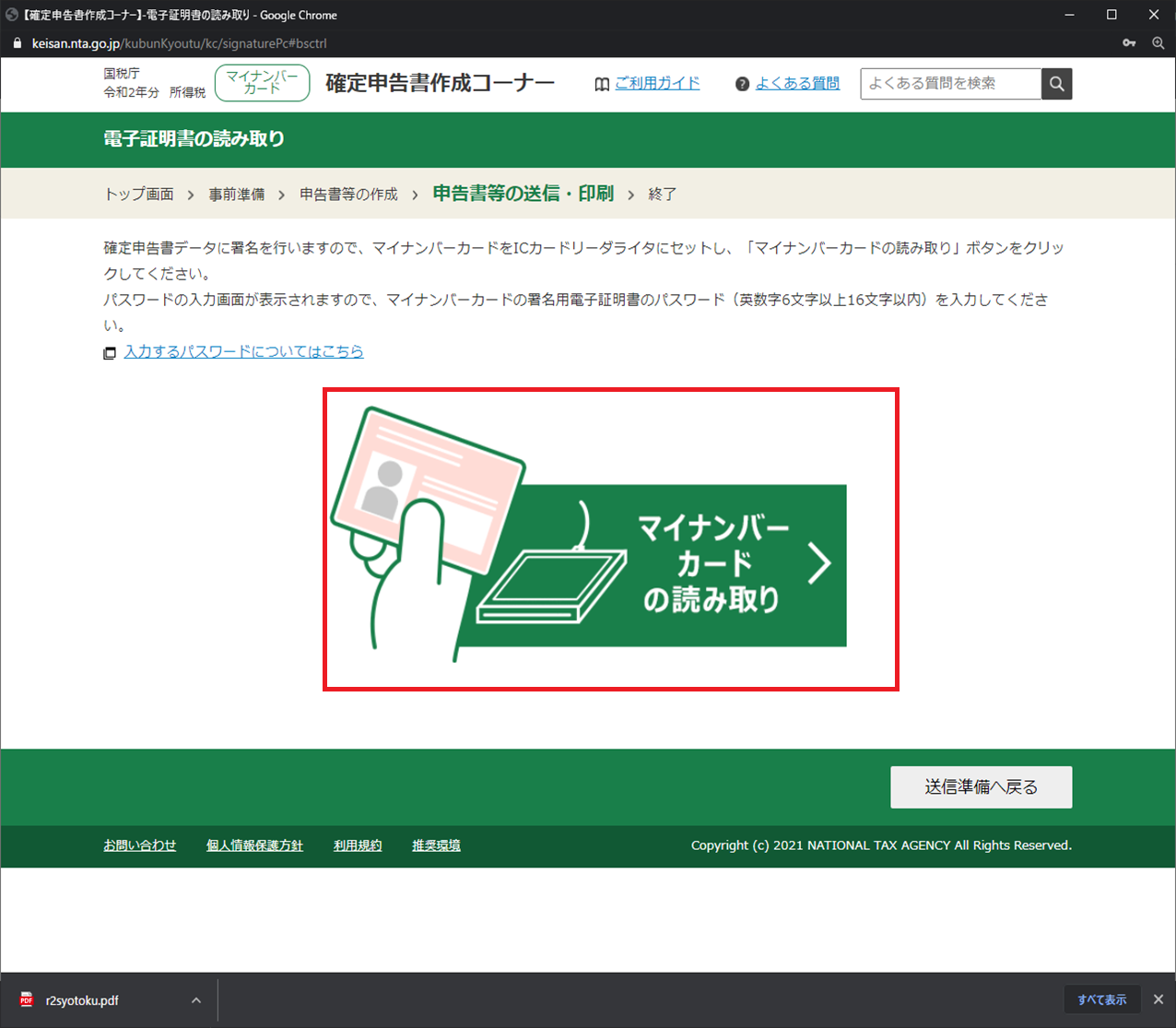
⑲確定申告完了!
マイナンバーカードの読み取りに成功すると、送信画面に遷移するので「送信する」ボタンを押下します。これで、手続きは完了です。お疲れさまでした!
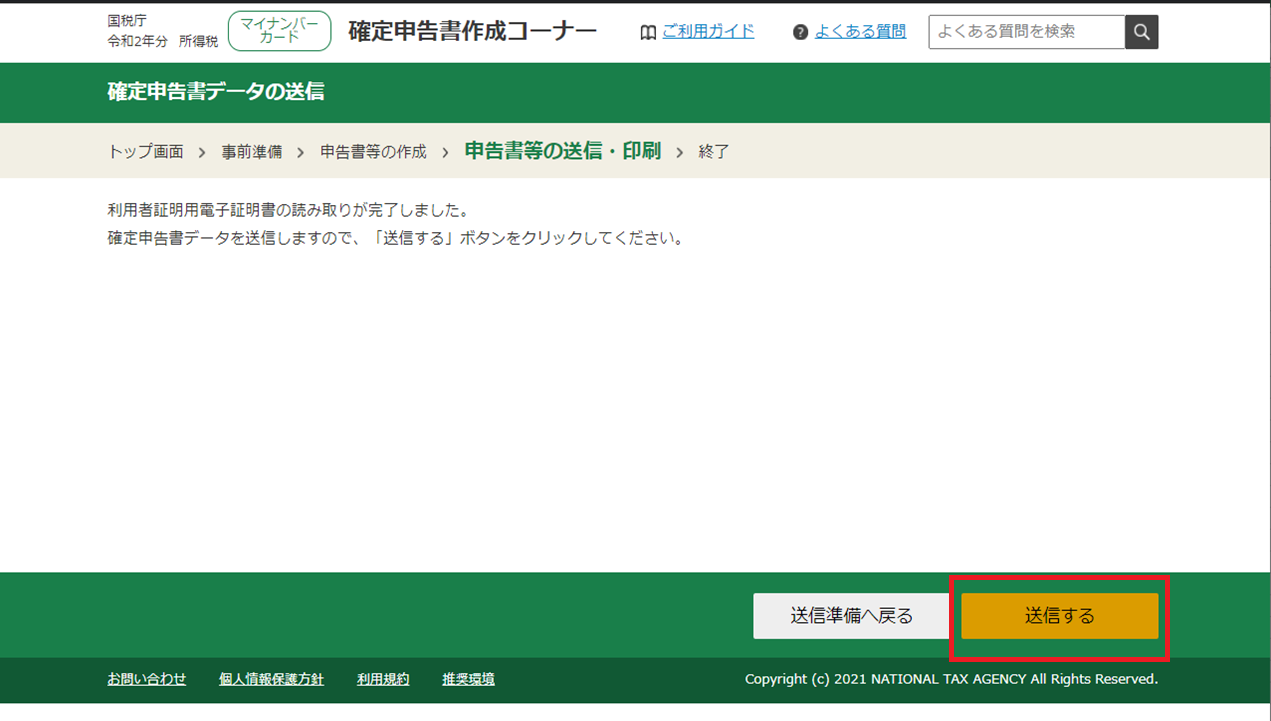
まとめ
いかがでしたでしょうか?e-Taxは、最初のセットアップは少し面倒くさいですが、一度セットアップしてしまえば、次からはとっても楽に確定申告できるようになると思います。
この手順を参考にして頂き、e-Taxで確定申告できた!という方がいれば、これ以上の喜びはありません。
最後まで読んでいただきありがとうございました!
マイナンバーの保険証利用を考えている方は下記の記事もどうぞ
マイナンバーカードが保険証として利用できると良いことあるの?